This guide is a step-by-step or a walkthrough to assist you in cloning a Windows 7/8/8.1 machine with all its Windows Updates, Software and settings, so that you can deploy onto another PC/computer without having to sit in front of it and manually install the many software packages one by one.
7 Steps total
- This document provides the steps necessary to capture a Windows 10 image using IMAGEx.EXE for use in a provisioning template. The screenshots and steps in this document show Windows 10 but the same steps will work for Windows 7, 8 or 8.1. Overview: Create a provisioning template to capture the image; Install a PXE Representative.
- Install ADK by running adksetup.exe, and make sure that Windows Preinstallation Environment is selected (selected by default) Create the C: WinPEx64 folder Copy the winpe.wim file from C: Program Files (x86) Windows Kits 8.0 Assessment and Deployment Kit Windows Preinstallation Environment amd64 to C: WinPEx64.
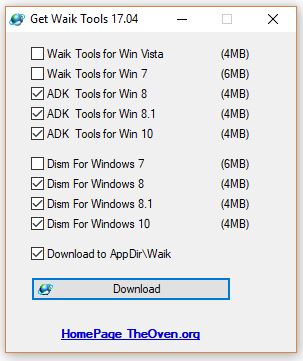
Step 1: Download and install Microsoft ADK.
Goodbye imageX, hello DISM for Windows 8 Imaging and Deployment November 1, 2012 by Ed Sparks This article seems to be getting a tremendous amount of traffic!
Go to Microsoft website and download Microsoft ADK ( Microsoft Assetment and Deployment Kit).
Currently, it is the ADK For Windows 8.1 (but we can use it for Windows 7).
Link: http://www.microsoft.com/en-us/download/details.aspx?id=30652
Choose 2 tools below, when in installing step:
o Deployment Tools: includes the Deployment and Imaging Tools Environment.
o Windows Preinstallation Environment : includes the files used to install Windows PE.
Step 2: Make CD/DVD/USB device PE
Install Windows PE
o Start the Deployment and Imaging Tools Environment as an administrator.
o Create a working copy of the Windows PE files. Specify either x86, amd64, or arm:
copype amd64 C:WinPE_amd64
or
copype x86 C:WinPE_x86
o Copy Imagex.exe from C:Program Files (x86)Windows Kits8.1Assessment and Deployment KitDeployment Toolsx86DISM
or
C:Program FilesWindows Kits8.1Assessment and Deployment KitDeployment Toolsx86DISM
o Try booting Windows PE from a DVD instead. Create an ISO file that you can burn onto a DVD:
o MakeWinPEMedia /ISO C:winpe_amd64 c:winpe_amd64winpe.iso
Step 3: Using Diskpart to format USB
Pspp catalina. Using Diskpart tool to format USB device.
o diskpart
o list disk
o select disk
o clean
o create partition primary
o format quick fs=fat32 label='Windows PE'
o assign letter='Your_usb_Letter'
o exit
o
o MakeWinPEMedia /UFD C:winpe_amd64 :
or Try booting Windows PE from a DVD instead. Create an ISO file that you can burn onto a DVD:
o MakeWinPEMedia /ISO C:winpe_amd64 c:winpe_amd64winpe.iso
Step 4: Sysprep source PC
• Run Sysprep by running the sysprep.exe file located 'C:WindowsSystem32Sysprepsysprep.exe'
This step puts the Windows state one step back in the installation phase without affecting the data or software loaded. This ensures that after you take an image, once you load the image onto other machines, the image will boot more successfully without being dependant on having the same underlining hardware.
This takes 5-10 minutes.
After finish, turn off the source PC, put the USB PE bootable device to start the next step.
Imagex.exe Download Windows 8.1
Step 5: Use USB Windows PE device to make the Image source PC
o Change the drive to the drive which contains imagex.exe, for example, type e: and hit enter. Then enter the following command
imagex /capture c: d:image.wim 'ImageName' /compress fast /verify
where C: is the source drive and D: is the USB drive.
Step 6: Apply the image on the target PC
• While the target machine is shutdown, plug into the external USB drive.
• Start up the source machine, but make sure you quickly hit the correct function key, e.g. F12 which will give you the correct boot device options. You will want to insert the WinPE CD and boot from this device.
• You will see the message 'Press any key to boot from CD or DVD, press any key.
• Apply the source image onto the target machine by running the command:
imagex /apply d:image.wim 1 c: /verify where d: is your external USB drive and c: is your target OS drive.
Step 7: Optional: Problem and handle after deploying Windows image file to target PC.
When starting the newly imaged target machine for the first time, you might receive an error 'BOOTMGR is missing'
This can be fixed using the standard Windows 7 installation DVD media.
• Boot the target machine from the Windows 7 installation DVD. You might need to choose the boot device by hitting the correct function key, e.g. F12.
• Once the target machine boots from the CD/DVD ROM, a couple of seconds later press any key to boot from the DVD.
• Select the correct Time and currency format, and click Next…
• Choose the option to Repair your computer.
• Let it search for Windows installations
• Once it finds the Windows installation, click Repair and restart.
We can combine with Grub4Dos to make a handy to for both x64 and x32 Windows Image.
Hope this help. Hp proliant dl380 g4 ilo firmware.
Cheers.
References
Imagex.exe Windows 8.1 Free
- From Microsoft
0 Comments
Imagex.exe Windows 8.1 Download
The Windows 8.1 and 10 DirectX diagnostic tool reports detailed information about the DirectX components and drivers installed on your Windows OS.Content: 1.) .. Open the Diagnostic Tool in all MS Windows OS! |